Edge Sorting Technique
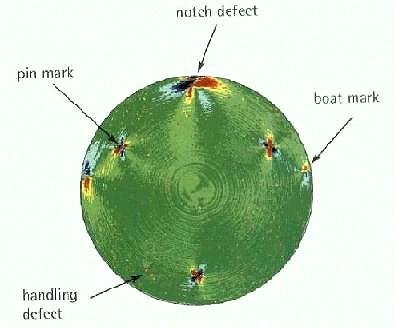
The new European data protection law requires us to inform you of the following before you use our website:
We use cookies and other technologies to customize your experience, perform analytics and deliver personalized advertising on our sites, apps and newsletters and across the Internet based on your interests. By clicking “I agree” below, you consent to the use by us and our third-party partners of cookies and data gathered from your use of our platforms. See our Privacy Policy and Third Party Partners to learn more about the use of data and your rights. You also agree to our Terms of Service.
Edge sorting Come to the fore in recent years due to Phil Ivey case, Edge sorting is a technique used in advantage gambling where a player determines whether a face-down playing card is likely to be low or high at casino table games by observing, learning, and exploiting subtle unintentional differences on the backs of the cards being dealt.
Collections in Microsoft Edge helps you keep track of your ideas on the web, whether you're shopping, planning a trip, collecting notes for research or lesson plans, or just want to pick up where you left off the last time you were browsing the internet. Whatever you're doing on the web, Collections can help.
Edge sorting actually made headlines, when poker-pro and all-around AP Phil Ivey and a partner beat a UK casino, Crockford’s, for more than $12 million, and Borgata in Atlantic City in 2012 by using this technique at baccarat. In edge sorting, a player exploits irregularities on the backs of playing cards; a good edge sorter, with a little. Poker Pro Phil Ivey gives his side of the story on recent legal battles with Borgata casino Atlantic City and Crockford casino London. Ivey was using a techn. And then while in Vegas she got introduced to the so-called edge-sorting technique. This technique requires a very sharp eye and a great memory. Skilled gamblers like Sun identify tiny flaws in the back of cards and use this to increase the odds in their advantage.
Collections syncs across your signed-in devices, so if you use Microsoft Edge on multiple devices, your collections will always be up to date on all of them.
Start a collection
On a computer
Select Collections at the upper-right corner of Microsoft Edge and then Start new collection.
To change the title of the collection, select it at the top of the Collections pane.
When you're ready to start adding content to your collection, you can do this in several ways:
Select Add current page to save an entire webpage to the collection.
Select and drag an image into the collection.
Select and drag a link or highlighted text into the collection.
When you add content to your collection, a card will appear. This card shows useful info at a glance and contains a link to the item you saved, so you can always get back to what you were working on.
On an iOS device
At the bottom of the screen, tap the ... menu and then tap Collections.
Tap the + buttonat the bottom of the screen.
Type a name for your collection and then tap Done.
Tap your new collection to open it, and then tap + to add the webpage you're currently viewing.
On an Android device
At the bottom of the screen, tap the menu ... and then tap Collections.
Tap the + button at the top of the screen.
Type a name for your collection and then tap create.
Tap your new collection to open it, and then tap + to add the webpage you're currently viewing.
Edge Sorting Technique
Pick up where you left off
Collections lets you easily open pages you saved for later.
On a computer
To open all the items in a collection as tabs in a new window, select Sharing and more > Open all.
To open an individual item in a new tab, right-click it and select Open in new tab or Open in new window.
On iOS or Android devices
At the bottom of the screen, tap the ... menu and then tap Collections.
Tap a collection to open it, and then tap a card to open the saved page.
Reorder cards in a collection
On a computer
Edge Sorting Technique
Select Collections at the upper-right corner.
Select a collection to open it.
Select a card and drag it up or down in the list to move it.
On an iOS device
At the bottom of the screen, tap the ... menu and then tap Collections.
Tap a collection to open it.
At the bottom of the page, tap Edit.
Tap and hold next to a card and then drag it up or down in the list to move it.
Tap Done.
On an Android device
At the bottom of the screen, tap the ... menu and then tap Collections.
On any of your collections, tap the ... button and then tap reorder.
Tap and hold next to a card and then drag it up or down in the list to move it.
Tap done.
Best Sorting Technique
Add notes to a collection
On a computer
To add a note to a collection, select Add note at the upper-right corner of the Collections pane, or right-click in the pane and select Add note.
You can change the font, add bullets, or add headers using the toolbar at the top of the note. When you're ready to save the note, select Save.
To reorder content in a collection, including notes, just select it and drag it up or down in the Collections pane.
Note: You can't add notes to collections on iOS or Android devices, but any notes you add on a computer will sync to your collections on a mobile device.
Share a collection
On a computer
You can easily share a collection or individual items in a collection with others.
To share a collection, select Sharing and more > Copy all. This copies all the cards in the collection, which you can paste into an email to share with others.
To share a single item in a collection, right-click it and then select Copy to copy the card for the saved item or Copy link to copy the URL.
Export a collection
On a computer
You can export an entire collection or individual items to a Word document or an Excel worksheet.
To export an entire collection, select Sharing and more and then select Send to Excel or Send to Word.
To export one or multiple items within a collection, select the check box at the upper-right corner of the item. Next, select Share and then select Send to Excel or Send to Word.
Get suggestions from Pinterest
On a computer
With your permission, Microsoft Edge can find suggestions from Pinterest to add to your collections. When you first open Collections, you’ll see an option to turn on suggestions from Pinterest. You can always turn this on later by going to edge://settings/privacy and selecting Show suggestions from Pinterest in Collections.
If there's related content, you'll see suggestions from Pinterest at the bottom of your collection. Selecting a suggestion will take you to the relevant Pinterest Topic page.
If you've turned on Show suggestions from Pinterest in Collections, Collections will perform a Microsoft Bing search using the title of your collection to find relevant Pinterest Topic pages. The browser will not send data about your collections to Pinterest. You can remove these suggestions and stop searches for Pinterest Topic pages by going to edge://settings/privacy and turning off Show suggestions from Pinterest in Collections.